Cách dùng trackpad và phối hợp combo trackpad phần 1
- Mục lục
Cách dùng trackpad để điều khiển máy tính của bạn như một chuyên gia!
Trackpad cung cấp cho bạn khả năng di chuyển con trỏ chuột,
thực hiện các thao tác nhấp chuột và
thực hiện các thao tác đa nhiệm bằng cách
sử dụng các tính năng đặc biệt như di chuyển, nhấp chuột và nhấn giữ.
Hãy sử dụng trackpad của bạn để tối ưu hóa hiệu suất
và tốc độ của bạn phù hợp với các bạn mới học lập trình
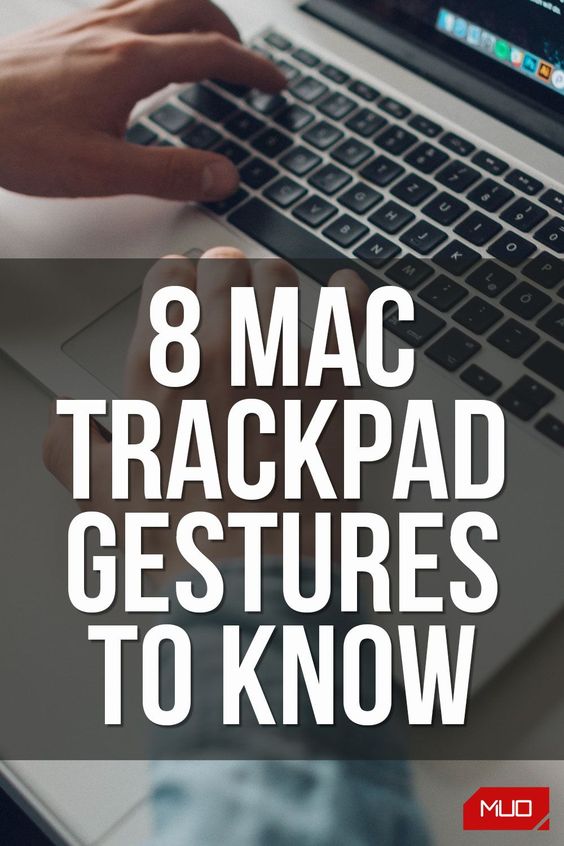
Giới thiệu
Trackpad là một thiết bị điều khiển được sử dụng trên các máy tính
xách tay và máy tính để bàn.
Bạn cũng có thể sử dụng trackpad rời kết nối với máy tính bàn
hoặc macbook cho thuận tiện hơn trong công việc.
Nó cung cấp một cách dễ dàng và thuận tiện để di chuyển con trỏ trên màn hình.
Trackpad cũng có thể được sử dụng để thực hiện các thao tác như kéo và thả,
nhấp chuột, và nhấn vào các nút.
Cách dùng trackpad rất đơn giản.
Bạn có thể di chuyển con trỏ bằng cách di chuyển ngón tay trên bề mặt trackpad.
Cũng có thể sử dụng các tính năng như kéo và thả bằng cách nhấp và
giữ nút chuột trên trackpad và di chuyển ngón tay của bạn.
Bạn cũng có thể sử dụng các tính năng như nhấp chuột bằng cách nhấp vào bề mặt trackpad.
Trackpad cũng có thể được cấu hình để thích hợp với nhu cầu của bạn.
Bạn có thể thay đổi các thiết lập như tốc độ di chuyển con trỏ, độ nhạy của trackpad,
và các tính năng khác.

Bạn cũng có thể thêm các phím bổ sung để thực hiện các thao tác như mở các ứng dụng,
điều chỉnh âm lượng, và thực hiện các thao tác khác.
Cách sử dụng Trackpad để thực hiện các thao tác nhấp chuột
Sử dụng Trackpad để thực hiện các thao tác nhấp chuột là một cách thuận tiện và
hiệu quả để di chuyển con trỏ trên màn hình.
Để sử dụng Trackpad để thực hiện các thao tác nhấp chuột, bạn cần thực hiện các bước sau:

Bước 1: Chạm vào Trackpad với ngón tay của bạn.
Tiếp Bước 2: Di chuyển ngón tay của bạn trên Trackpad để di chuyển con trỏ trên màn hình.
Và Bước 3: Nhấp vào Trackpad để thực hiện thao tác nhấp chuột.
Cuối cùng Bước 4: Nhả ngón tay của bạn ra khỏi Trackpad để hoàn tất thao tác nhấp chuột.
Cách dùng trackpad để thực hiện các thao tác nhấp chuột là một cách thuận tiện và
hiệu quả để di chuyển con trỏ trên màn hình.
Bằng cách thực hiện các bước trên,
bạn có thể dễ dàng sử dụng Trackpad để thực hiện các thao tác nhấp chuột.
Cách sử dụng Trackpad để thực hiện các thao tác nhấn nút

Sử dụng Trackpad để thực hiện các thao tác nhấn nút là một trong những cách tiện lợi nhất
để điều khiển máy tính của bạn.
Trackpad cung cấp cho bạn khả năng thực hiện các thao tác nhấn nút một cách dễ dàng và
nhanh chóng.
Để sử dụng Trackpad để thực hiện các thao tác nhấn nút, bạn cần thực hiện các bước sau:
Bước 1: Chạm vào Trackpad với ngón tay của bạn.
Tiếp Bước 2: Di chuyển ngón tay của bạn trên Trackpad để di chuyển con trỏ trên màn hình.
Và Bước 3: Nhấn vào Trackpad với ngón tay của bạn để thực hiện thao tác nhấn nút.
Cuối cùng Bước 4: Nếu bạn muốn thực hiện thao tác nhấn nút với sự hỗ trợ của phím tắt,
bạn có thể nhấn và giữ phím tắt và sau đó nhấn vào Trackpad.
Sử dụng Trackpad để thực hiện các thao tác nhấn nút là một cách thuận tiện và
hiệu quả để điều khiển máy tính của bạn.
Việc thực hiện các thao tác nhấn nút bằng Trackpad sẽ giúp bạn tiết kiệm thời gian và công sức.
Cách sử dụng Trackpad để di chuyển con trỏ

Sử dụng Trackpad để di chuyển con trỏ là một cách thuận tiện
để thao tác trên máy tính của bạn.
Để sử dụng Trackpad để di chuyển con trỏ, bạn cần thực hiện các bước sau:
Bước 1: Chạm vào Trackpad với ngón tay của bạn.
Tiếp Bước 2: Di chuyển ngón tay của bạn trên Trackpad để di chuyển con trỏ.
Cuối cùng Bước 3: Nhả ngón tay của bạn ra khỏi Trackpad để dừng lại.
Sử dụng Trackpad để di chuyển con trỏ là một cách thuận tiện
để thao tác trên máy tính của bạn.
Bằng cách sử dụng Trackpad, bạn có thể di chuyển con trỏ một cách nhanh chóng và dễ dàng.
Hãy thử sử dụng Trackpad để di chuyển con trỏ và bạn sẽ thấy rằng nó
là một công cụ hữu ích.
Cách sử dụng Trackpad trên Windows

Trackpad là một thiết bị điều khiển được sử dụng trên các máy tính xách tay và laptop.
Nó cung cấp cho người dùng một cách dễ dàng để di chuyển con trỏ trên màn hình và
thực hiện các thao tác như click, double-click, và drag-and-drop.
Sử dụng Trackpad trên Windows có thể được thực hiện bằng cách sử dụng các phím tắt của nó.
Để di chuyển con trỏ, hãy sử dụng các phím tắt sau:
• Hãy Nhấn và giữ phím Fn và sử dụng các phím mũi tên để di chuyển con trỏ.
• Rồi đó Nhấn và giữ phím Fn và
sử dụng các phím + và – để thay đổi độ lớn của con trỏ.
• Tiếp Nhấn và giữ phím Fn và sử dụng phím chức năng
để thực hiện các thao tác như click, double-click, và drag-and-drop.
Để sử dụng Trackpad trên Windows hiệu quả hơn,
Các bạn có thể thay đổi các thiết lập của nó trong cài đặt để phù hợp với mình hơn.
Bạn có thể thay đổi độ lớn của con trỏ, thay đổi các phím tắt,
và thay đổi các thiết lập khác.
Sử dụng Trackpad trên Windows có thể giúp bạn thực hiện
các thao tác trên màn hình một cách nhanh chóng và hiệu quả.
Bằng cách sử dụng các phím tắt và thay đổi các thiết lập,
Bạn có thể tối ưu hóa sử dụng Trackpad trên Windows để trải nghiệm tốt hơn.
Cách sử dụng Trackpad trên Macbook

Ngoài ra, bạn cũng có thể sử dụng Trackpad để
thực hiện các thao tác như kéo và thả, nhấp chuột, và nhiều hơn nữa.
Để thực hiện các thao tác này, bạn cần phải nhấp vào Trackpad
và giữ nó trong khoảng thời gian ngắn.
Cuối cùng, bạn cũng có thể sử dụng Trackpad để thực hiện các thao tác như phóng to,
thu nhỏ, và di chuyển các cửa sổ.
Để thực hiện các thao tác này, bạn cần phải nhấp vào Trackpad và
giữ nó trong khoảng thời gian ngắn, sau đó di chuyển ngón tay của bạn theo hướng mà bạn muốn.
Sử dụng Trackpad trên Macbook là một trong những cách để bạn có thể tối ưu hóa sự
trải nghiệm của mình trên máy tính của mình.
Bằng cách hiểu các thao tác cơ bản và cách sử dụng chúng, cách dùng trackpad bạn
có thể tối ưu hóa sự trải nghiệm của mình trên máy tính của mình.
Các Tips trackpad có video hướng dẫn
Để sử dụng trackpad trên MacBook, bạn có thể thực hiện các thao tác sau:
- Click đơn: Nhấn một lần trên trackpad để thực hiện một click đơn tương tự như click chuột trên máy tính bàn.
- Click kép: Nhấn đúp nhanh lên trackpad để thực hiện một click kép tương tự như double-click trên chuột máy tính bàn.
- Cuộn: Sử dụng hai ngón tay để cuộn lên, xuống, trái hoặc phải trên trackpad để di chuyển trang web hoặc tài liệu.
- Phóng to/Thu nhỏ: Sử dụng hai ngón tay để kéo và rộng hoặc thu nhỏ trên trackpad để phóng to hoặc thu nhỏ hình ảnh, văn bản hoặc trang web.
- Chuyển trang: Sử dụng ba ngón tay để vuốt sang trái hoặc sang phải trên trackpad để chuyển sang trang trước hoặc trang sau.
- Mission Control: Sử dụng ba ngón tay để vuốt lên trên trackpad để mở Mission Control và hiển thị tất cả các ứng dụng đang chạy.
- Launchpad: Sử dụng bốn ngón tay để vuốt lên trên trackpad để mở Launchpad và truy cập vào các ứng dụng trên Mac của bạn.
- Đóng cửa sổ: Sử dụng ba ngón tay để vuốt xuống trên trackpad để đóng cửa sổ hiện tại.
- Đánh dấu: Sử dụng hai ngón tay để nhấn và giữ trên trackpad trong vài giây để đánh dấu từ hoặc văn bản được chọn.
Các thao tác trên có thể khác nhau tùy thuộc vào phiên bản hệ điều hành macOS mà bạn đang sử dụng.
- Drag and drop: Sử dụng một ngón tay để nhấn và giữ một đối tượng trên trackpad, sau đó di chuyển đối tượng đó đến vị trí mong muốn và thả nó để thực hiện thao tác kéo và thả.
- Zoom: Sử dụng hai ngón tay để kéo xa hoặc gần nhau trên trackpad để zoom vào hoặc ra khỏi một ảnh hoặc trang web.
- Rotate: Sử dụng hai ngón tay để xoay trái hoặc xoay phải trên trackpad để xoay một hình ảnh hoặc đối tượng.
- Show Desktop: Sử dụng bốn ngón tay để vuốt xuống trên trackpad để hiển thị Desktop.
- Siri: Sử dụng ba ngón tay để nhấn và giữ trên trackpad để mở Siri và tìm kiếm các câu trả lời hoặc thực hiện các lệnh bằng giọng nói.
- Spotlight: Sử dụng hai ngón tay để nhấn và giữ trên trackpad để mở Spotlight và tìm kiếm tài liệu, ứng dụng và nội dung trên Mac của bạn.
Các chức năng khác
Cách thao tác trên đều rất tiện lợi và cách dùng trackpad dễ sử dụng trên MacBook.
Nếu bạn muốn tìm hiểu thêm về cách sử dụng trackpad trên MacBook hoặc các lệnh và thao tác khác, bạn có thể truy cập trang hỗ trợ của Apple hoặc các nguồn tài liệu trực tuyến khác để tìm hiểu thêm.
- Force Touch: Một tính năng đặc biệt trên trackpad của MacBook là Force Touch, cho phép bạn tạo ra một click mạnh hơn bằng cách nhấn mạnh lên trackpad.
- Quick Look: Sử dụng tính năng Quick Look trên trackpad của MacBook, bạn có thể xem trước nội dung tài liệu, hình ảnh hoặc video chỉ bằng cách nhấn và giữ phím Space trên bàn phím và click một lần lên đối tượng trên trackpad.
- Touch Bar: Một số phiên bản MacBook được trang bị Touch Bar, một thanh cảm ứng được đặt trên bàn phím, cho phép bạn truy cập các lệnh và tính năng nhanh chóng mà không cần phải sử dụng bàn phím hoặc chuột.
- Thay đổi cài đặt: Bạn có thể tùy chỉnh các cài đặt trackpad trên MacBook để thích hợp với phong cách sử dụng của mình. Vào System Preferences > Trackpad, bạn có thể thay đổi cài đặt như tốc độ cuộn, độ nhạy, các thao tác đa ngón tay và nhiều hơn nữa.
- Gọi video: Nếu bạn sử dụng các ứng dụng như FaceTime hay Skype, bạn có thể sử dụng trackpad để thực hiện các cuộc gọi video và điều chỉnh âm lượng, độ sáng và các cài đặt khác.
Tóm lại
Đó là một số thao tác phổ biến trên trackpad của MacBook.
Bạn có thể thử nghiệm và tìm hiểu thêm các thao tác khác để tận dụng tối đa tính năng của trackpad trên MacBook của mình.
Bạn cũng có thể tìm hiểu thêm cách mở hướng dẫn Trackpad trên Macbook Pro
Update Version
- v1.0: 21/2/2023
Written by admin
Comments
This post currently has no responses.